Nuestros clientes acuden a nosotros para buscar soluciones a sus problemas de tareas repetitivas y para automatizar sus planillas Excel vía macros.
Muchas de las macros que realizamos son algo complejas para alguien que recién se está iniciando en esto. Pero hay otras macros que son muy fáciles de crear y que los pueden sacar de apuros.
Por lo tanto hoy explicaremos como crear una macro muy básica en Excel, pero primero ¿que es una macro?
Las macros en Excel corresponden a escribir un “mini-programa” en lenguaje VBA (Visual Basic for Applications) utilizando los objetos de Excel como lo son hojas, celdas, gráficos, etc...
Por lo tanto si sabes algo del lenguaje Visual Basic es muy fácil comenzar a programar macros; sólo tienes que aprendar como se manejan los objetos Excel con VBA.
En resumen las macros permiten:
- Automatizar trabajo manual y tedioso con 1 solo click.
- Crear nuevas funciones personalizadas para poder realizar cálculos o procesos propios de tu empresa, negocio, o necesidad específica.
- Automatizar la creación de cualquier tipo de gráfico, tabla dinámica, etc..
Esto te permite crear aplicaciones en Excel optimizadas y automáticas; lo que se traduce en planillas muy profesionales y fácil de utilizar.
Como ejemplo crearemos una macro que permite tomar 2 valores de una planilla; y por medio de 1 sólo click sumar estos valores en una tercera planila. El ejemplo es sumamante básico pero les ayudará a comprender como usar el editor VBA que viene incorporado en Excel.
Los pasos son los siguientes:
1.- En Excel ir a “Herramientas –> Macro –> Grabar nueva macro”. Con esto les aparecerá la siguiente pantalla:

Aquí le colocan un nombre personalizado (MacroSuma en el ejemplo). Luego presionan “Aceptar”.
A partir de este momento todo lo que hagan en la hoja de Excel quedará grabado en la macro.
2.- Vayan a la celda A1 y coloquen un número cualquier (ej: 5)
3.- Vayan a la celda A2 y coloquen otro número (ej:10).
4.- En la celda A4 sumen los datos como “=A1+A2”. Con esto en la celda A4 quedará el valor 15.
5.-Ahora hay que parar la grabación de la macro Para esto vayan a “Herramientas –> Macro –> Detener grabación” o presionen el bóton que se abrió cuando empezar a grabar la nueva macro:

6.- Para comprobar si la macro funciona, borren la suma realizada en la celda A4.
Luego corran la macro. Vayan a “Herramientas –> Macro –> Macros” y elijan la macro recién creada “MacroSuma” en este ejemplo. Luego presionen botón “Ejecutar”.
7.- Al correr la macro comprobarán, que automáticamente hace la suma que grabamos en pasos anteriores.
8.- Si lo desean puede ver el código en VBA que generó el editor. Para esto vayan a Vayan a “Herramientas –> Macro –> Macros” y presionen el botón “Modificar”.
Con esto verán el código generado:
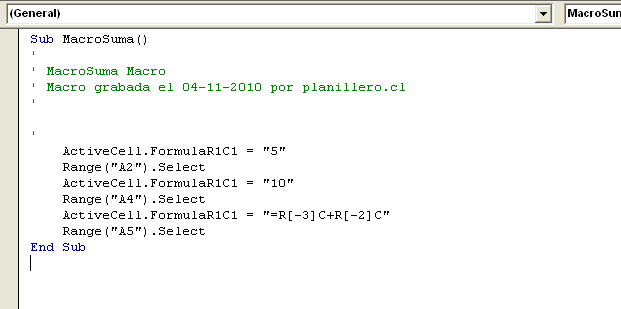
El código aquí generado hace uso de los objetos particulares de Excel. Hay otra forma más fácil de refererise a las celdas y es mediante el objeto “Cells”.
Por ejemplo en vez de utilizar “ActiveCell.FormulaR1C1=”5”, podrían utilizar
Cells(1,1)=5 (notación fila/columna).
Este código a su vez se puede modificar desde aquí y le pueden agregar instrucciones en Visual Basic como ciclos (For, Do, ForEach, etc..) y agregar condiciones como If..Then..Else, While, etc..).
Espero les sirva para iniciarse en este mundillo de las macros en Excel.
Cualquier duda o planilla en que los podamos ayudar favor contáctenos

